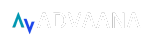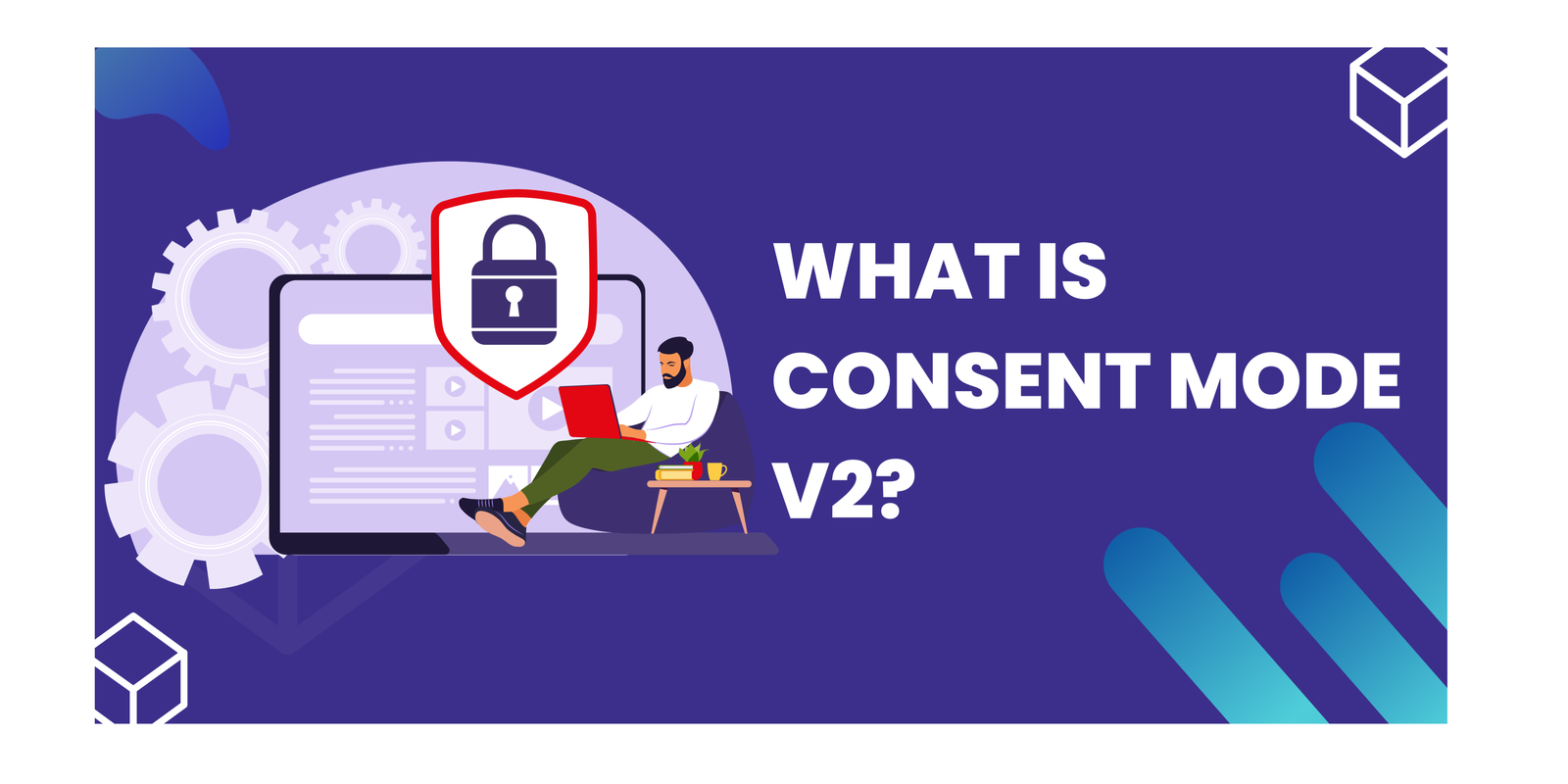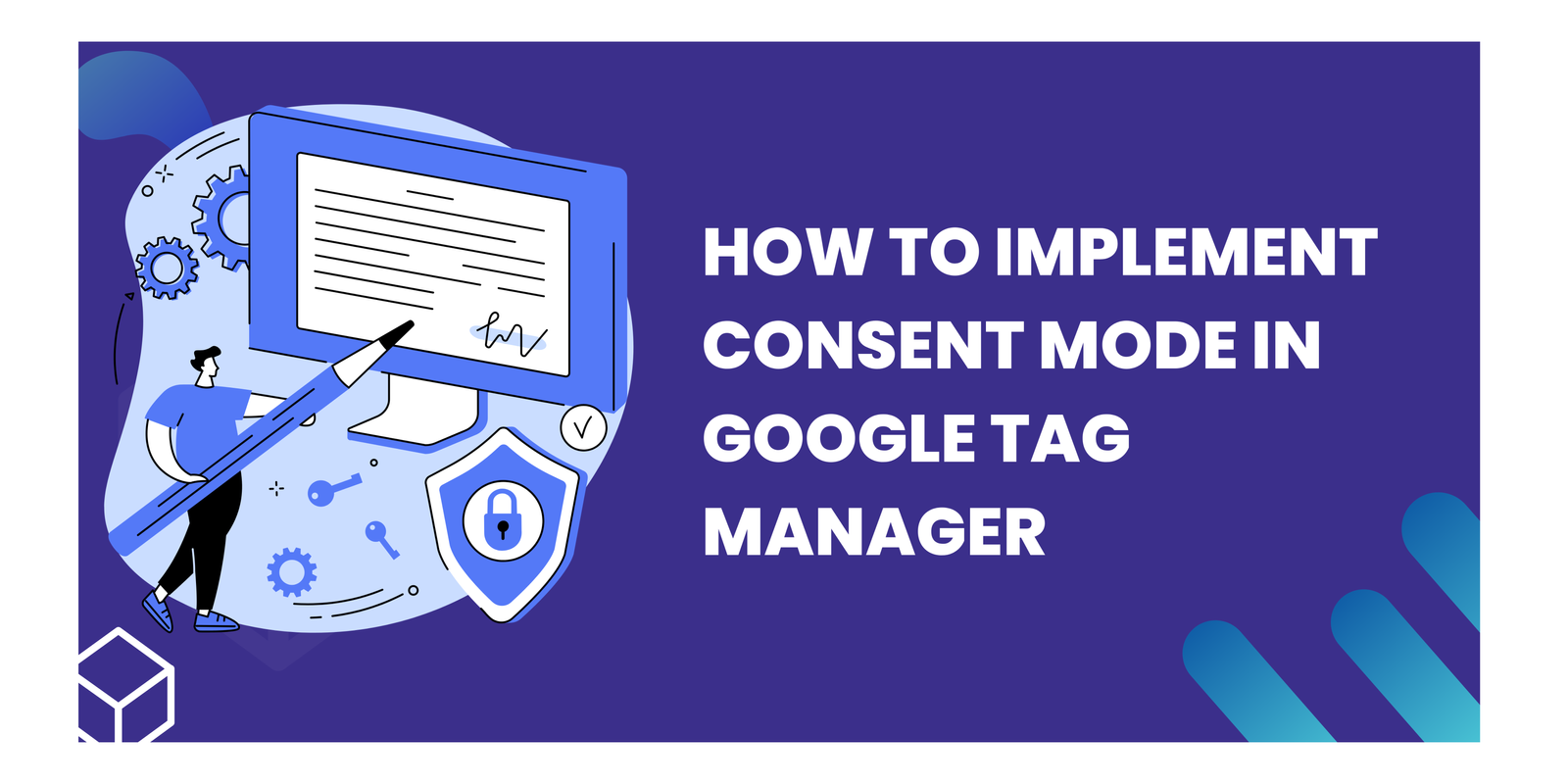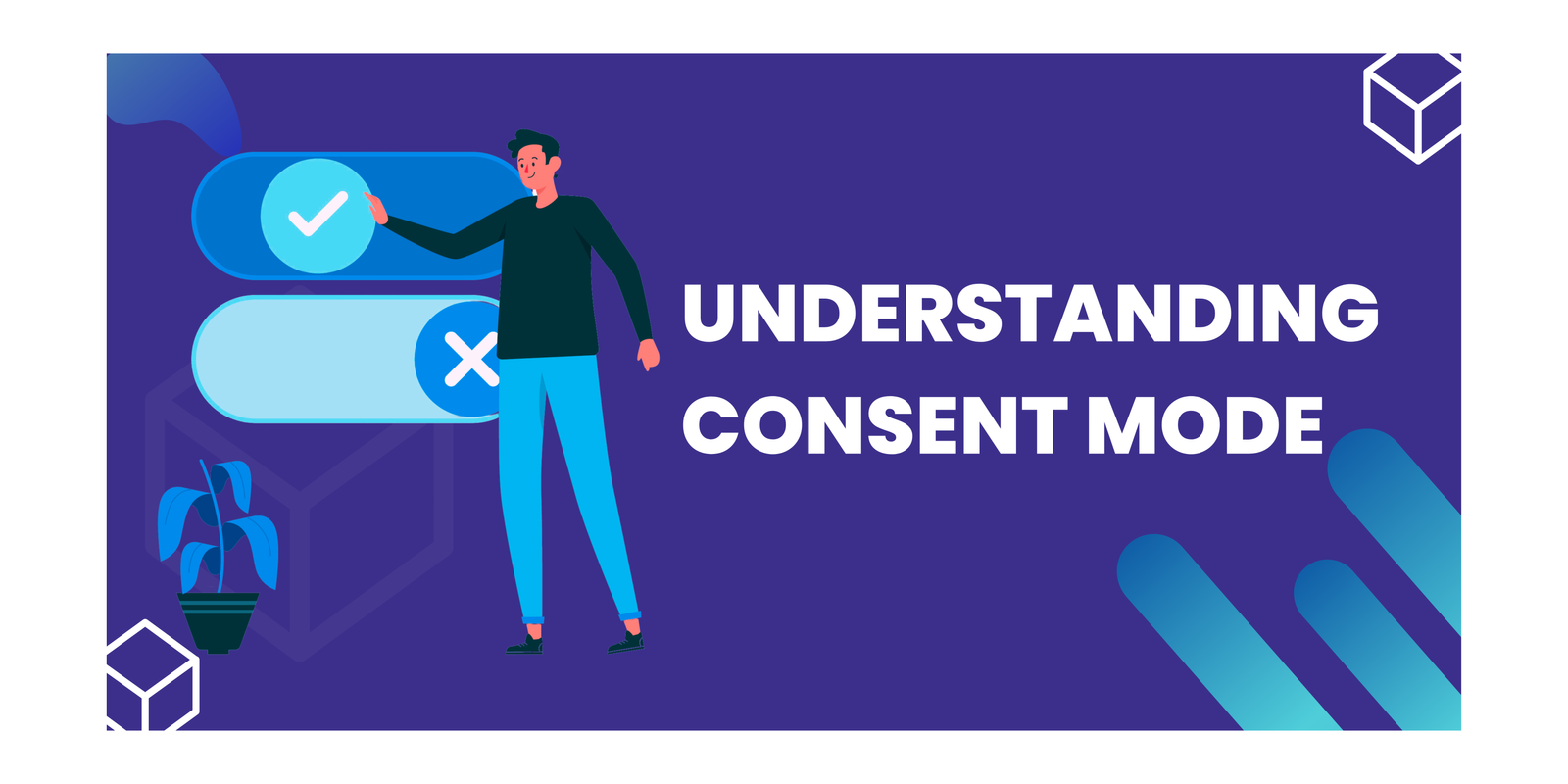Getting Started with Google Tag Manager: A Comprehensive Guide
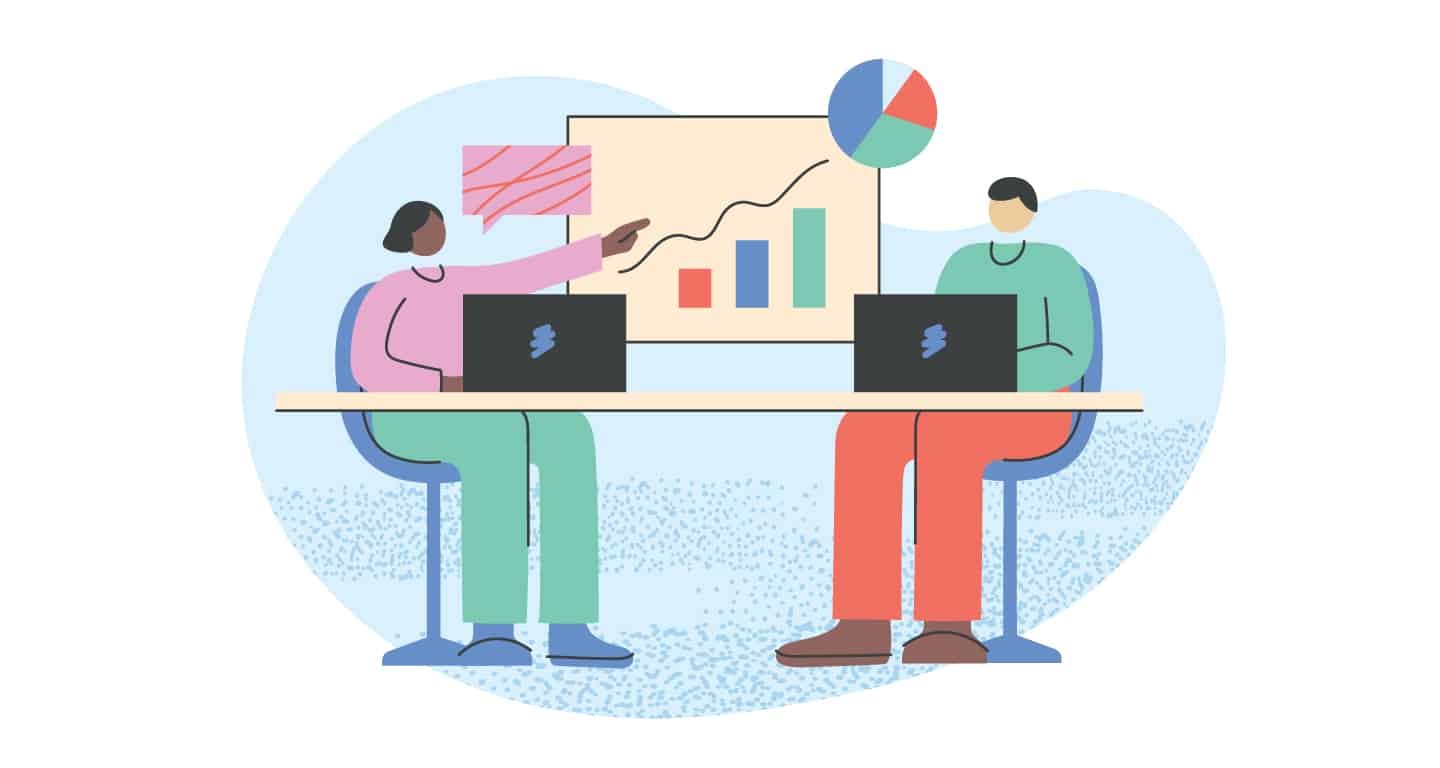
Mastering Google Tag Manager (GTM) unlocks a world of possibilities for tracking user behavior, implementing marketing tools, and optimizing your website or app. This comprehensive guide dives deep into the world of GTM, equipping you with the knowledge to leverage its full potential. We’ll explore everything from the fundamental building blocks – tags – to advanced configuration options and troubleshooting techniques. Let’s embark on this journey and transform your understanding of tags in GTM!
Key Takeaways
- What is Tags in GTM?
- Types of Tags in GTM
- Tag Behavior: Tag Firing Options in GTM
- Setting Up Basic Google Tag in GTM
- Advanced tag configurations
- Testing and debugging
What is Tags in GTM?
In Google Tag Manager (GTM), tags are snippets of code that you add to your website or app. These tags in GTM don’t directly track information themselves, but instead fire, or execute, in response to specific events. When a tag fires, it usually sends data to a third-party system, like Google Analytics or Facebook Pixel.
- Purpose: Tags perform various actions, most commonly sending data to analytics and marketing platforms.
- Examples: Include tags for Google Analytics tracking, Google Ads conversion tracking, and Facebook Pixel.
- Implementation: Traditionally, these tags would be added directly to your website’s code. GTM offers a more efficient way to manage them.
GTM acts as a container that holds all your tags. You can configure and deploy them from a user-friendly interface without modifying your website’s code every time. This simplifies tag management and reduces the need for developer involvement.
Types of Tags in GTM
There are different types of tags in GTM. Here, we will explore you some of the Tags which are needed in daily basis while tracking. Let’s explore the breakdown:
- Built-in Tags (Default Tag Templates): These are pre-made tags provided by Google for common tracking and marketing purposes. They cover a wide range and are generally easy to set up. Here are some examples:
- Google Analytics: Track website traffic and user behavior.

- Google Ads Conversion Tracking: Monitor conversions generated by your Google Ads campaigns.

- Floodlight: Track specific actions and conversions defined within the DoubleClick platform.
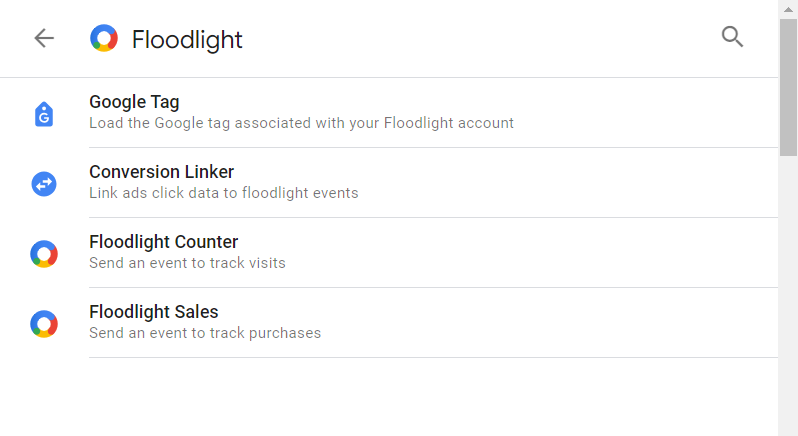
- Conversion Linker Tag: Conversion Linker is a tag in Google Tag Manager that helps accurately track conversions originating from ad clicks.
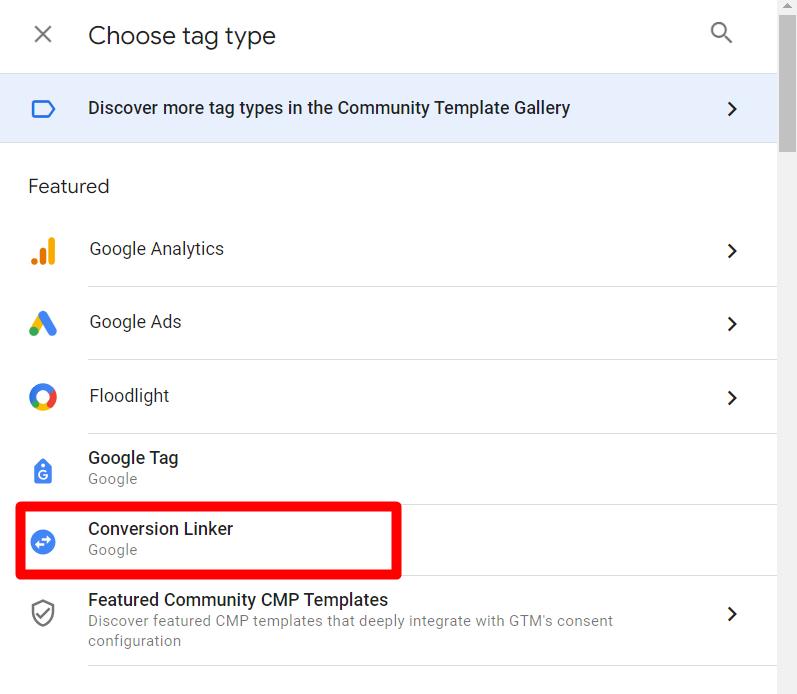
- Google Analytics: Track website traffic and user behavior.
- Custom Tags: These tags provide more flexibility for implementing functionalities beyond what built-in tags offer. They require some coding knowledge to set up. Here are the two main types of custom tags:
- Custom HTML Tag: Lets you insert any custom HTML code snippet into your website or app.
- Custom Image Tag: Fires a custom image tag which can be used for pixel tracking or other purposes.
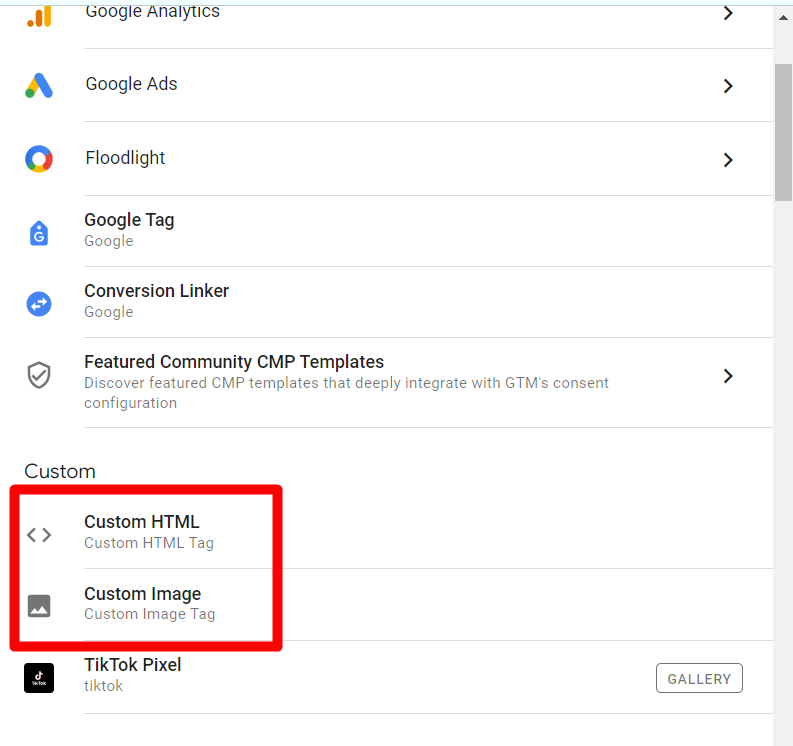
- Function Call Tags: Mobile app containers in Google Tag Manager (GTM) leverage Function Call tags to tap into pre-registered functions within your app. These tags essentially act as a bridge between GTM and your app’s functionalities.
Beyond these two main categories, GTM also supports:
- Third-Party Tags: Many third-party marketing and analytics platforms offer tag templates compatible with GTM. You can find these in the GTM Community Template Gallery or provided directly by the vendor.
Tag Behavior: Tag Firing Options in GTM
GTM offers granular control over how your tags fire on webpages. This is achieved through Tag Firing Options, accessible within the Advanced Settings of each tag definition. These options determine how often a tag fires in response to triggers.
The Firing Choices:
- Unlimited Firing (for Tag Sequencing only): This option allows a tag to fire whenever a trigger activates it. It’s primarily used in conjunction with Tag Sequencing, a feature for managing tag execution order.
- Fire Once per Event: This setting restricts the tag to fire only once when the specific event it’s linked to occurs. This is useful to prevent duplicate data from being sent, especially when working with the data layer.
- Fire Once per Page: This option ensures the tag fires only once, typically upon page load. This is ideal for loading external JavaScript libraries that only need to be included once per visit.
Setting Up Basic Google Tag in GTM
Step 1: Navigate to your GTM account and open your container.
Step 2: Move to the ‘Tag’ section and click on ‘New’.
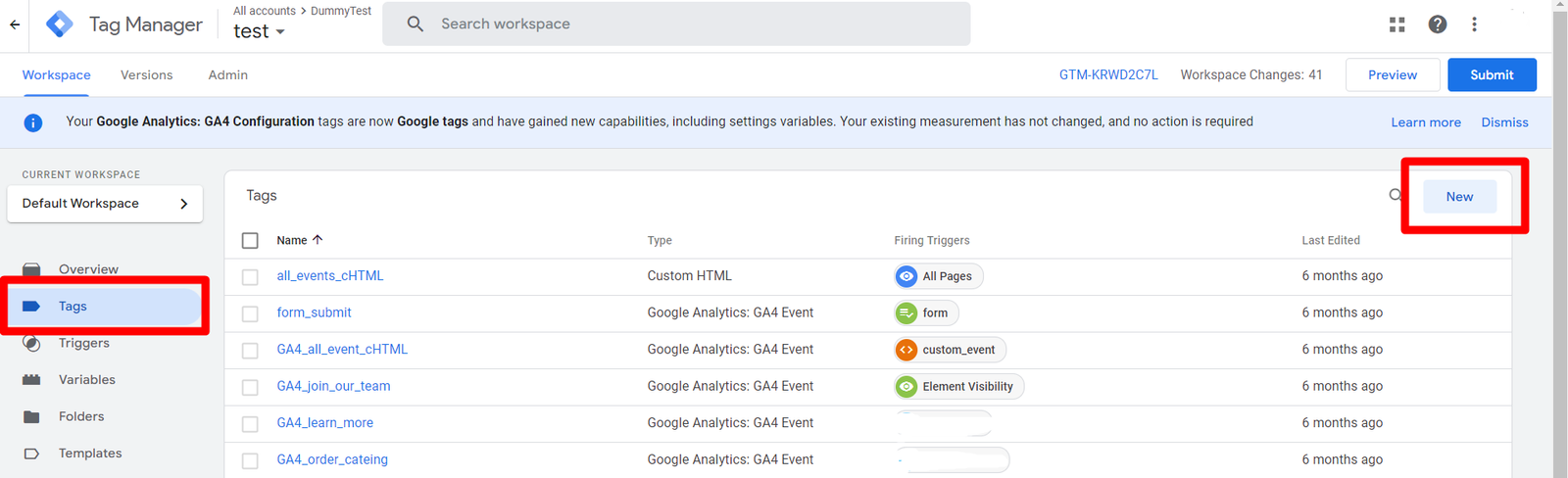
Step 3: Click on ‘Tag Configuration’ and select the ‘Google Tag’ option.
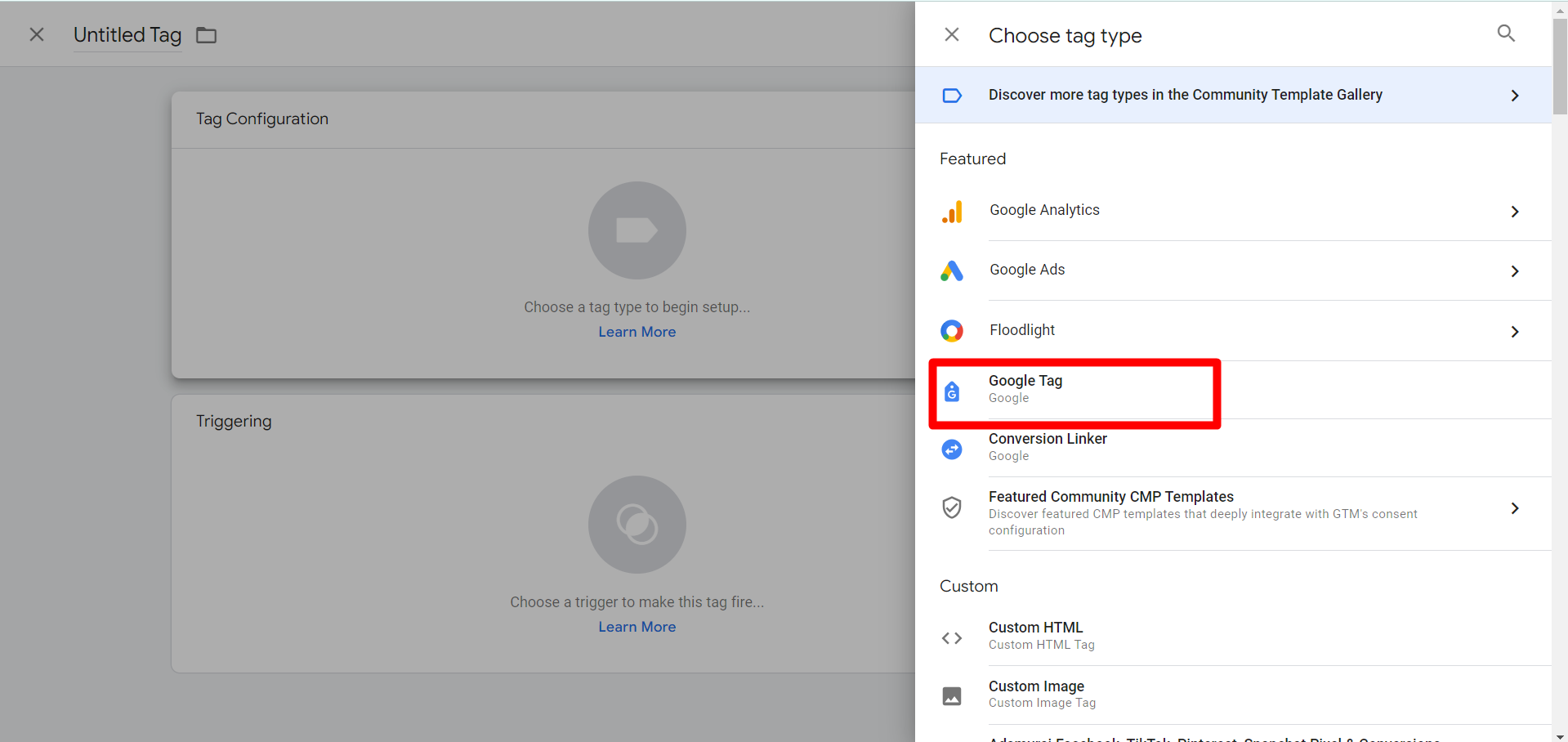
Step 4: Now, enter your Measurement ID of your web stream from the Google Analytics 4 Account.
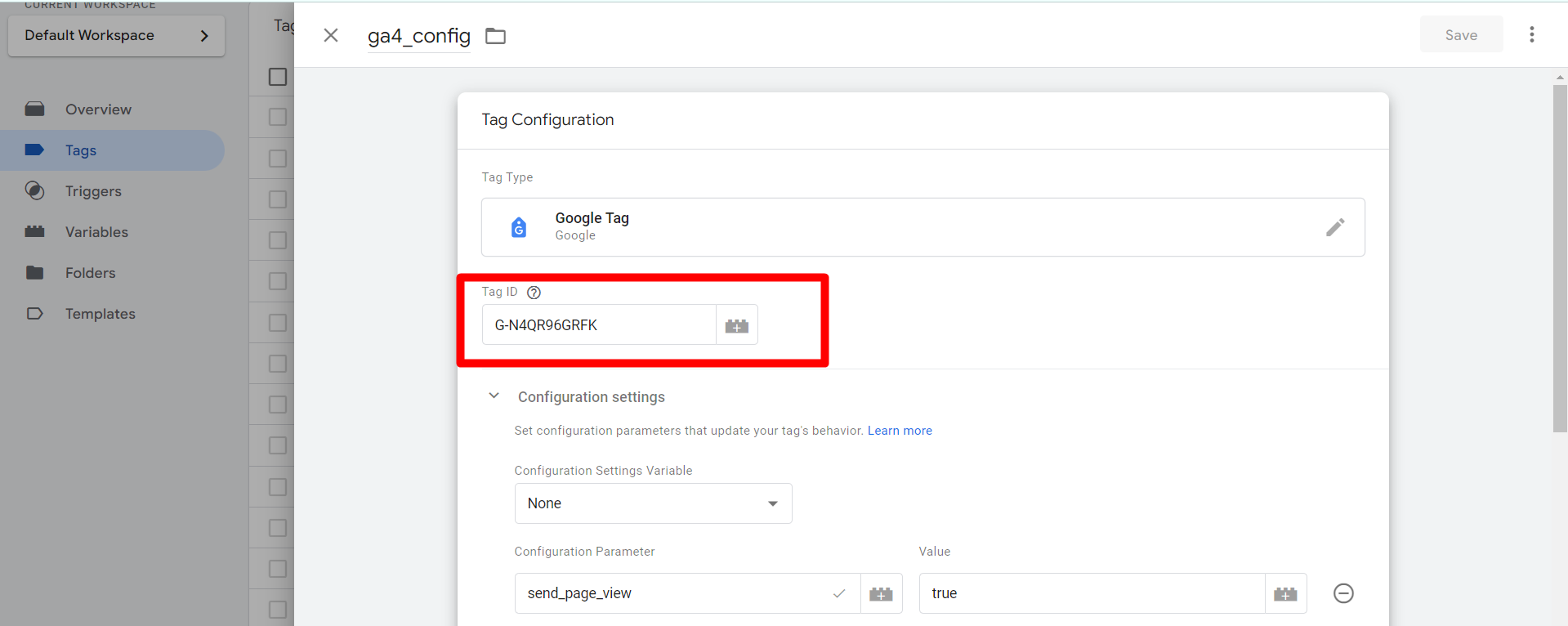
Step 5: Setup the Trigger of ‘All Pages’ and save with it descriptive names.
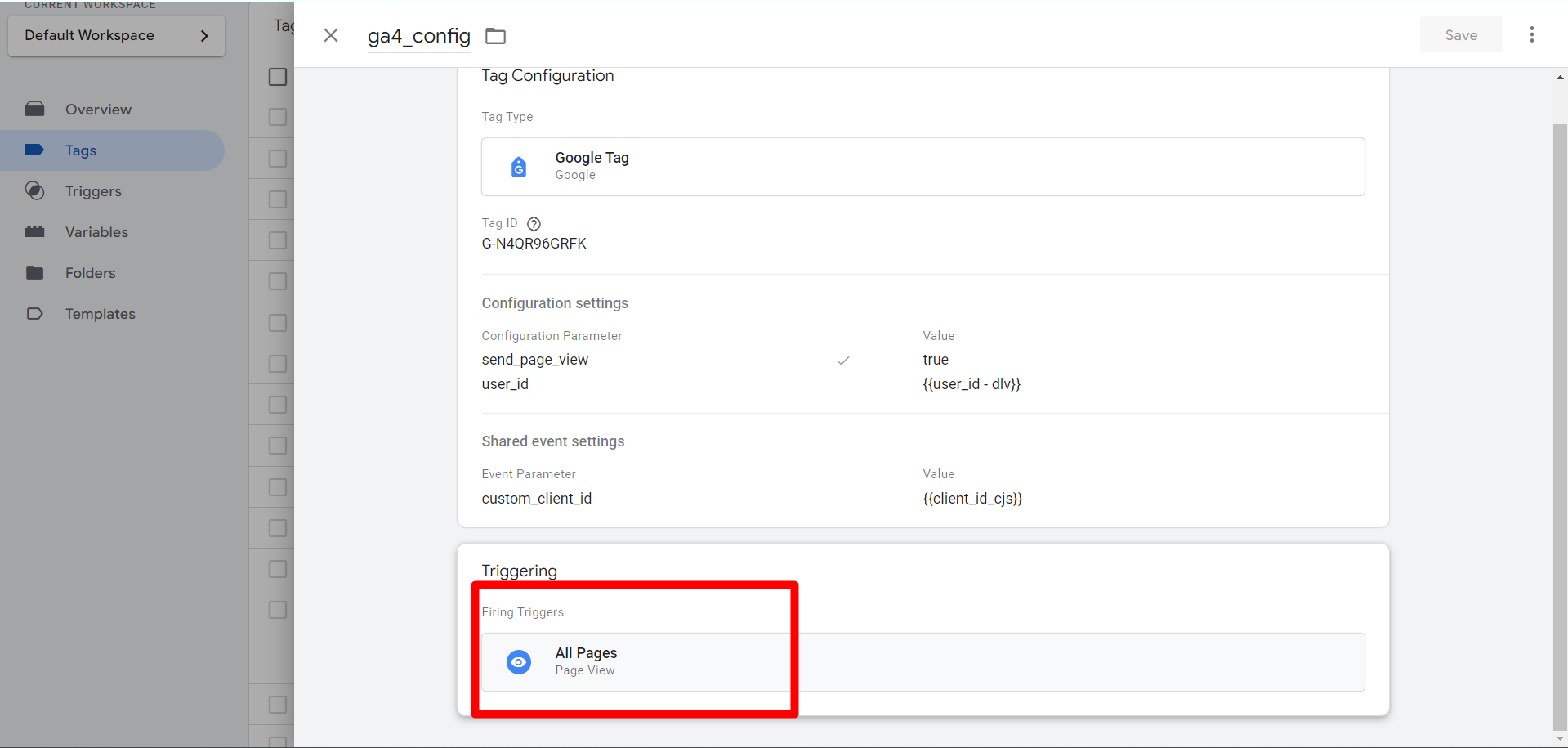
Advanced tag configurations
Take Your Tags in GTM Beyond Basic with Customization and Control
Ready to elevate your tracking game? Dive into the world of advanced tags in GTM and discover a universe of possibilities for fine-tuning your tag and collecting hyper-specific data.
Here’s how you can harness this power:
1. Master the Art of Triggers:
- Define the exact moments when your tag should spring into action.
- Set up triggers based on diverse conditions, including page URLs, form submissions, and specific events.
- Activate tag only when the right conditions align, ensuring precision and efficiency.
2. Embrace the Flexibility of Variables:
- Dynamically populate values within your tag, making them adaptable to various scenarios.
- Capture crucial information like current page URLs, specific HTML element values, and more.
3. Leverage Built-in Tag and Custom Templates:
- Streamline tag creation with pre-configured built-in tag, ready to be added to your container with ease.
- Unleash your creativity and construct unique tag configurations using HTML, CSS, and JavaScript for tailored tracking solutions.
In essence, advanced tag configurations empower you to:
- Customize tag behavior to align perfectly with your tracking objectives.
- Gather highly specific data that fuels actionable insights.
- Optimize your website for enhanced performance and user experience.
Testing and debugging
When it comes to testing and debugging in Google Tag Manager, there are a few best practices to follow:
- Preview and Debug Mode: Before publishing your tag, use the Preview and Debug mode in Google Tag Manager to ensure that your tag are firing correctly and capturing the desired data.
- Inspecting Network Requests: Use browser developer tools to inspect network requests and verify that the tag are sending the expected data to your analytics or marketing platforms.
- Testing on Different Devices and Browsers: Test your tag on different devices and browsers to ensure compatibility and consistent data collection.
- Error Reporting and Logging: Set up error reporting and logging to track any issues or errors with your tags in GTM and troubleshoot them promptly.
Conclusion
In conclusion, this article has equipped you with the fundamentals of tags in GTM. You’ve explored the different tag types, including built-in options for common tracking and custom tags for more advanced needs. We’ve also delved into managing tag firing behavior and explored setting up basic tags in GTM. With this knowledge as a foundation, you can progress to more advanced tag configurations and delve into the essential processes of testing and debugging your GTM implementation. By mastering these concepts, you’ll be well on your way to leveraging GTM to effectively track user behavior and integrate marketing tools into your website or app.
Connect with Us
Stay ahead in the ever-evolving world of marketing technology by connecting with Advaana Inc. Let's work together to transform your marketing technology landscape. Connect with us today and take the first step towards achieving your MarTech goals. image

(717) 461-9080